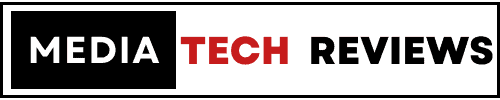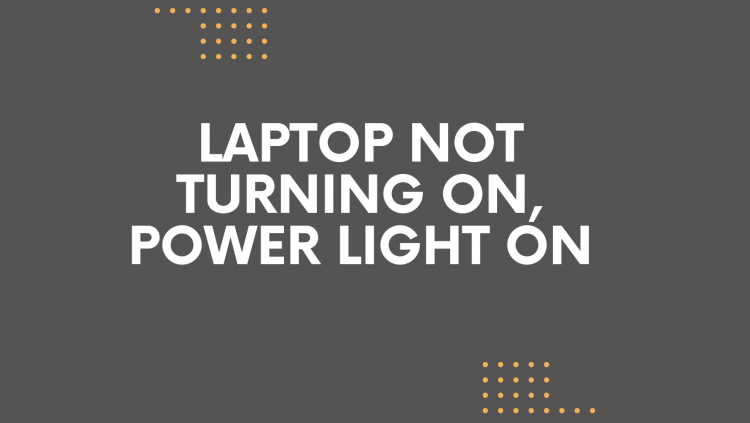A dark screen without a cursor can be extremely annoying. When this “Laptop won’t turn on but power light is on” problem occurs, people are left wondering how to turn the screen back on.
This article will examine the causes of the problem “Laptop won’t turn on but power light is on” and suggest workable fixes.
The exact cause of the “laptop won’t turn on but power light is on” situation is unclear.
However, the following list contains some of the most frequent reasons for a laptop not turning on.
- A damaged or worn-out battery.
- A faulty OS or hardware component.
- Issues with new hardware or software installed.
- External hardware or device issues.
- BIOS settings problems.
- Laptop screen is broken.
Fixes for Why a Laptop Won’t Turn On Even Though the Power Light Is On
Here are some of the options to fix this issue:
1. Detach Your Laptop
Remove the battery or disconnect it, then hold down the power button for 30 seconds.
Try to turn it on after removing and replacing the memory module (or modules).
If the issue doesn’t recur, try each module in each socket one at a time until you can remove the problematic module or socket (in which case you should replace the mainboard).
2. Remove any external accessories
Your laptop may not power on if you have any external devices or accessories connected (monitors, SD cards, USB drives, HDMI cables, etc.).
If your laptop is attached to any accessories, unplug them before attempting to restart it.
3. Try using a different monitor
The first step is to use an HDMI cable to attach your PC to an external monitor. If the external monitor functions flawlessly, the laptop screen is probably defective.
It might need to be turned on by clicking an “external monitor” button.
This might be the f4 button or the button with the two-monitor symbol on it.
If the attached display or the ribbon wire that connects it has problems, the external monitor’s screen should display OK.
The GPU or graphics card is probably the issue that could need replacing the motherboard if the external monitor never turns on at all or stays completely black like the laptop screen.
4. Reattach the AC Adapter
Check to see if you can reattach the AC adapter and make sure the charging port is functional.
If the laptop powers on while having an AC adapter plugged in, follow these instructions to check the Adapter’s status in the BIOS:
After turning on the computer, immediately keep pressing the F2 button until the BIOS menu appears.
Keep in mind that the BIOS must display the AC adapter’s status and type.
Your PC will continue to receive power if the Adapter displays Unknown or None, but the battery won’t charge.
Ensure that the adapter cord is correctly plugged in on both ends.
If your computer operates with the adapter hooked in, the battery is either damaged or dead.
5. Check The Battery
Remove the battery and reconnect it before attempting any further procedures. Your PC’s screen issue might be fixed with this one approach.
Check to see whether you can operate the system solely on the battery. Be careful not to turn it ON while it is attached to a power source.
The battery will quickly return to normal; it might not be perfect, but it is certainly better than before. It depends on the level of attention you have given it.
If the battery is completely ruined, you are out of luck.
Additionally, your system might be in a power state that prevents booting. For at least one minute, try unplugging the battery and the power cable simultaneously.
6. Enter Safe Mode
You can still use your laptop in safe mode if it won’t switch on but the power light is on.
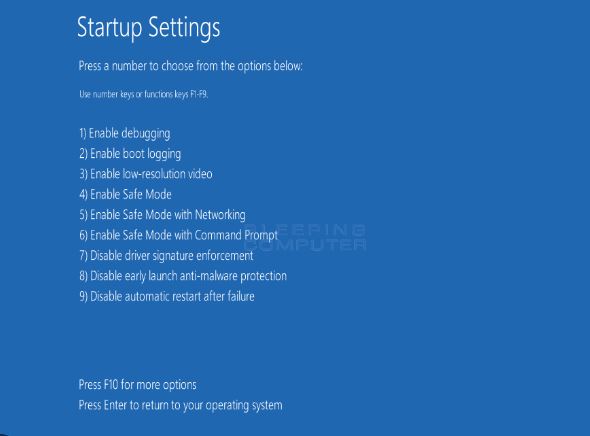
When you start your computer in safe mode, it deletes all the faulty drives and programs and enables you to create a new user account in the event that the one you have already has been corrupted.
How to Get your laptop into Safe Mode:
- Step 1: Shut down the computer after removing any external drives and storage devices.
- Step 2: Press the f8 key repeatedly just after the restart, but before the HP or Windows logo displays.
- Step 3: When prompted, choose Safe mode with Networking.
7. Check Hardware
A new RAM kit or other freshly installed hardware could be to blame for your boot-related issues. Removing and installing your new hardware will allow you to reboot.
However, there are times when your laptop’s hardware, like your hard drive, just malfunctions and cannot be fixed.
If you hear clicking sounds or observe the drive spinning up before turning off, your hard disc has failed.
This usually indicates that you will just need to swap out your hard disc.
8. Check RAM
Your laptop may not turn on even though the power light is on if your RAM is dirty with carbon residing on its connections.
In this situation, you can access the RAM slot on the back of your laptop to turn it off and wipe the RAM.
To remove, clean, and reinstall the RAM connection plate into your laptop, you will need an eraser and a screwdriver. You may switch on your laptop screen using this technique.
9. CMOS battery
A problem with the CMOS battery is one of the other potential causes of the laptop not booting.
The motherboard’s CMOS battery, which stores the BIOS settings, can be broken.
The majority of the time, this occurs when the laptop is left idle for extended periods or when the battery is not present. To start the laptop, try replacing the battery.
After the Problem is Resolved, You Should Do the Following
Follow these instructions to prevent similar issues in the future if the problem where your laptop won’t turn on but the power light is on is fixed.
1. Back up Your Laptop Now
Data loss may occur while attempting to resolve problems like an HP laptop that won’t switch on despite the power light being on.
Backing up your data is the best thing you can do to protect it.
2. Update Available Device Drivers
It is crucial that the drivers are up-to-date and error-free because they serve as a communication channel between the hardware and software.
The drivers can be updated or fixed manually or automatically.
There are many tools that will handle the task of identifying the ideal drivers and updating them, so find the makers of the drivers and update them to fix them manually.
Conclusion
Whichever of the steps listed above you choose to follow, be sure to follow them carefully because one of them will offer the answer you require.
I hope these methods would help you fix your laptop not turning on issue. Also, let me know which one of these methods was effective in fixing this problem.