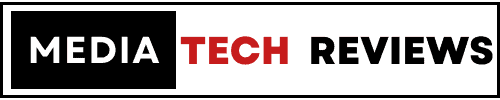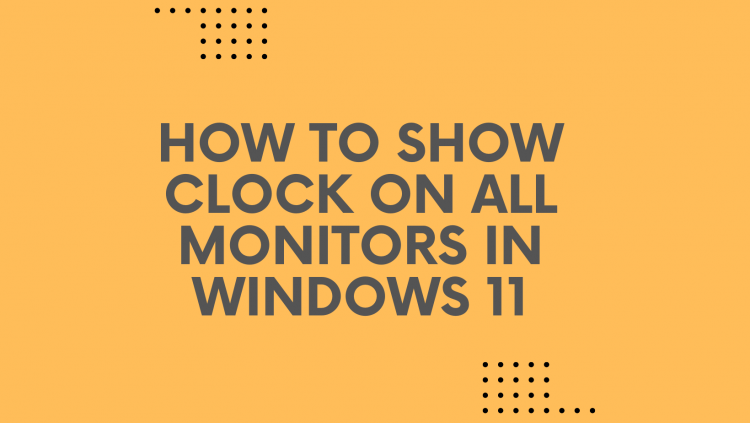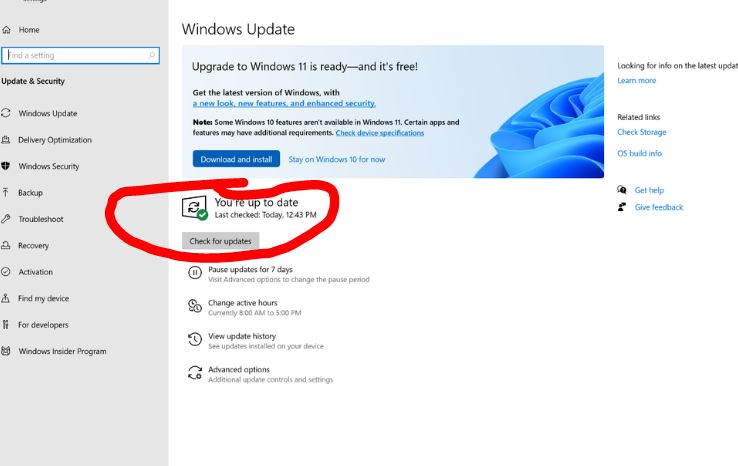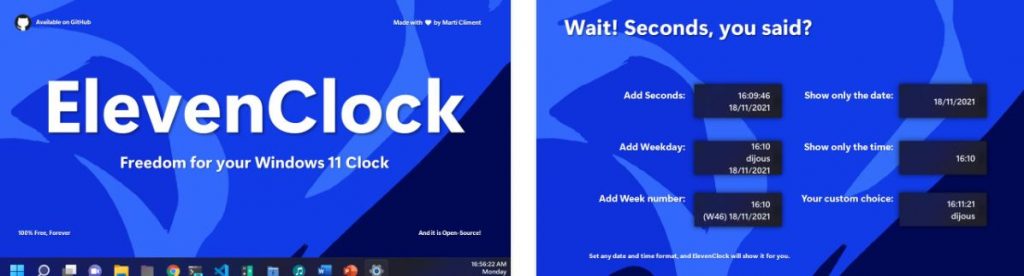When Microsoft released Windows 11, it brought a number of improvements, including a brand-new taskbar designed from scratch.
Unfortunately, though, this implies that the Windows team skimmed over several minor features. One of these features is the addition of the clock on multi-setup monitors.
Keep reading to learn how to restore the clock if your Windows 11 computer is set up with many monitors and you want it to appear on each one.
Update Windows
As of Build 22000.527, Microsoft has added the ability to display the clock on all monitors without any workarounds.
That suggests that the first thing you should try if you can’t figure out how to get the time to appear on all of your monitors is to upgrade your version of Windows.
To start, open up the Settings program by navigating to the Start menu and tapping on Settings.
Next, scroll to the Updates tab, and then click on Check for Updates.
Download and install any updates that are available, then restart your computer. The time should now be displayed on each of your monitors.
Join the Windows Insider Program
If installing Windows doesn’t roll back the clock on all monitors, or there are no updates available for you, then you may need to join the Windows Insider Program.
There are two ways to leave the Windows Insider Program besides simply unsubscribing-
either unenroll when the next major Windows 11 update is published through the stable channel or unenroll immediately, which will necessitate a new install of Windows 11.
Additionally, Windows Insider builds aren’t as rigorously vetted as the stable channel.
That means you can run into problems and weird behavior you wouldn’t ordinarily encounter on the stable channel.
If you don’t mind continuing with the Windows Insider Program until the next major update,
Or you’re on a fresh version of Windows and aren’t bothered about having to make a clean install, then this is a fantastic choice to try.
Otherwise, you may want to skip to the following option to try to restore the clock back on all your monitors.
To opt into the Windows Insider Program, open the Settings app, navigate to the Windows Update tab, and click on Windows Insider Program.
On the Windows Insider Program website, click on the Get Started option. Now you will need to link your Microsoft account to join the program. Follow the procedures in the wizard, and pick Beta Channel.
Once you are finished, Windows will prompt you to restart your computer.
After restarting, check for updates and install any that are available.
Once you have updated, you will want to check the version of Windows you are running.
To do this, open up the Run box by clicking the Windows key + R. In the Run box, type in winver and then click Enter.
You should be able to see the clock on all monitors if you are running at least Build 22000.527.
If not, repeat the previous steps while choosing the Dev channel on the Windows Insider Program page in the Settings app.
If you decide that you wish to go back to the stable channel of Windows 11, you can easily revert back by visiting the Windows Insider Program page in Settings.
From here, select Stop getting preview builds, and you may choose to either stop getting preview builds during the next major update or immediately if you are prepared to conduct a clean install of Windows 11.
Use ElevenClock
If you still can’t get the clock to show on all monitors, don’t want to join the Windows Insider application, or just want some extra customization options.
Then you can use an application called ElevenClock. With this program, you may add the secondary clock feature back to the Windows 11 taskbar.
Not only does it function on computers with up to 10 displays, but it also provides a whole range of new customizing possibilities.
It supports numerous screen configurations and also lets you alter the formatting and font of the clock.
Install the installer first by downloading it from the Microsoft Store or ElevenClock’s GitHub page.
After then, you can edit ElevenClock to your desire. Otherwise, you are all set.
Show Windows 11 Clock on All Monitors
Follow these instructions to make the Windows 11 Taskbar clock visible on all monitors:
Open Start
Enter “Command Prompt” into the search box, then right-click the first result and choose “Run as administrator.”
To install ElevenClock, type the following command and press Enter.
winget install –id SomePythonThings.ElevenClock
To launch the app, enter “ElevenClock” and select the top result.
The time and date ought to now appear on the secondary monitors once you’ve finished the instructions.
If the software doesn’t launch immediately after rebooting, you merely need to run it again from the Start menu.
To access the settings, simply right-click the ElevenClock timepiece in the Taskbar.
The options are self-explanatory, but you may choose to display seconds and the day of the week, among other things, in the Date & Time Settings area.
ElevenClock settings
You can opt to display the clock at the bottom left of the screen or conceal it when using a remote connection under the Clock settings section.
FAQs
Can I modify the clock’s size on the secondary monitor?
Unfortunately, this is not feasible using the built-in Windows 11 settings. However, certain third-party software may allow you to modify the size of the clock.
Can I display the clock on my desktop rather than the taskbar?
Yes, you can display the time on your computer using any third-party software.
Why doesn’t the clock appear on my secondary monitor?
Ensure that Windows 11’s “Show taskbar on all displays” option is turned on and that your secondary monitor is configured as an extended display.
Is it practical to display the time on both displays in different time zones?
Using specific third-party software, you might be able to show the clock in other time zones.