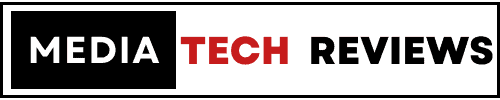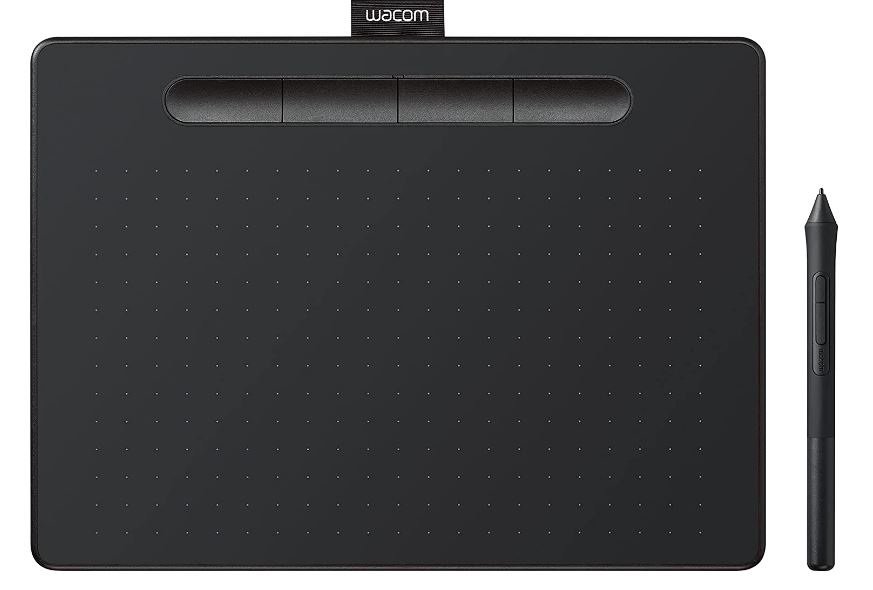For Mac users who wish to give their computers a little bit more capability, Wacom tablets are a popular add-on. The stylus-like Wacom tablets are useful for users who frequently draw or use graphics software because they make it simpler to draw onscreen.
Yes, Wacom tablets are compatible with Macs. In fact, they are compatible with most computers and operating systems, including Windows and Linux. This means that you can use a Wacom tablet with your Mac to draw, paint, or edit photos and videos with precision and accuracy.
Although Mac operating systems can run Wacom tablets, Windows is where they perform at their finest. If a Wacom tablet is not natively compatible with Mac operating systems, you may need to download drivers in order to utilize it with a Mac.
These Wacom devices support several operating systems, including Mac. To make sure your tablet works with your Mac, you will need to complete a few more steps.
Regardless of whether you have an M1 Mac or an M2 Mac, this article explains how to make your Wacom tablet compatible with your Mac.
What is a Wacom Tablet?
A Wacom tablet is a type of input device that allows users to draw, write, and input data via Wacom pen into a computer or other digital device in a natural and precise way. It consists of a flat surface with a grid of electromagnetic sensors, which detect the position and movement of a Wacom pen or other input device.
Wacom tablets come in a range of sizes and styles, from small portable tablets to larger desktop models. They may be connected to a computer or other device via a USB cable or wirelessly, and can be used with a variety of software applications and programs.
Wacom tablets are often used by artists, designers, and other creative professionals to create digital art, illustrations, and other visual content. They are also used by individuals and businesses for tasks such as annotating documents, taking notes, and navigating on a device.
Overall, Wacom tablets offer a natural and precise way to input data into digital devices and can be used for a wide range of tasks and purposes.
The Cintiq line of monitor-connected tablets and the Intuos range of wireless tablets from Wacom are the two most popular models.
Setting Up a Wacom Tablet on a Mac
Installing the drivers and software is required before you can use your Wacom tablet with your Mac.
You must first confirm that your computer is compatible with Wacom tablets before you install any software or drivers.
On your Mac, enter “System Preferences” and select “Appearance” to check for a “Pen and Print” checkbox.
If so, your Mac is compatible with Wacom tablets. Once you are aware that your Mac is compatible with Wacom tablets, you can utilize the setup instructions to get everything set up.
Not counting the time, it takes you to open the guide and follow its directions; a simple installation will normally take 15 minutes.
Where are Wacom Drivers Located?
To use your tablet on a Mac, you might need to install the Wacom drivers. These drivers are available on the Wacom Drivers and Downloads page. You might need to pair your tablet with your computer when you first set it up.
Hold down the tablet button until the LED begins blinking to accomplish this.
- Click the “Add Device” button when the Wacom Preferences program is open on your computer.
- Click “Next” after selecting the tablet from the list of available devices.
- Click “Next” once more after the computer has recognized the tablet. A code will now appear on the tablet’s screen.
In the Wacom Preferences box, enter this code and press “Next.” You must now set up your tablet to work with the program you intend to use it with.
For instance, click “Photoshop” if you are using it. Click “Next” after making your program selection. The tablet will be associated with your PC once you select “Next.”
How to Operate a Wacom Tablet with a M1 Mac
It is possible to operate a Wacom tablet with an M1 Mac, but you may need to update the drivers for your Wacom tablet to ensure compatibility. Here is how you can do it:
- Open the System Preferences app on your M1 Mac.
- Click on the “Wacom Tablet” icon in the System Preferences app to open the Wacom Tablet settings.
- In the Wacom Tablet settings, click on the “Updates” tab.
- If there are any updates available for your Wacom tablet, you will see a “Check for Updates” button. Click on this button to download and install the latest drivers for your Wacom tablet.
- After updating the drivers, you should be able to use your Wacom tablet with your M1 Mac.
- If you are having trouble using your Wacom tablet, you may need to restart your Mac and try again.
- If you are still having trouble, you can contact Wacom customer support for further assistance.
How to Operate a Wacom Tablet with M2 Mac
To operate a Wacom tablet with an M2 Mac, you will first need to connect the tablet to your computer using the USB cable that came with the tablet. Once the tablet is connected, you will need to install the Wacom driver software on your computer. This can typically be done by visiting the Wacom website and downloading the latest driver for your specific model of Wacom tablet.
Once the driver is installed, you can begin using your Wacom tablet with your Mac. To do so, simply open the Wacom Tablet Properties application, which can be found in the Applications folder on your Mac. From here, you can customize the settings for your Wacom tablet, such as the pen pressure and button assignments.
To actually use the Wacom tablet with your Mac, you can simply open any application that supports pen input, such as a drawing or graphics program. The Wacom tablet should automatically be recognized by the program and you can begin using the pen to draw or write on the tablet’s surface.
Overall, operating a Wacom tablet with a Mac is fairly straightforward and should not require any advanced technical knowledge. Simply follow the steps above and you should be able to use your Wacom tablet with your Mac in no time.
Conclusion
Even while many graphic design products, like Placeit, are cross-platform, you might worry that your external tools won’t be.
The good news is that a Wacom tablet works with almost all Macs.
The drawback is that not everyone will be able to use it because you need to make sure your Mac is compatible with Wacom tablets, install the right driver, and charge your tablet before using it.