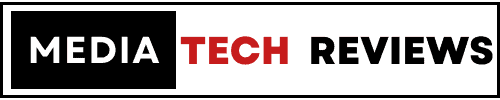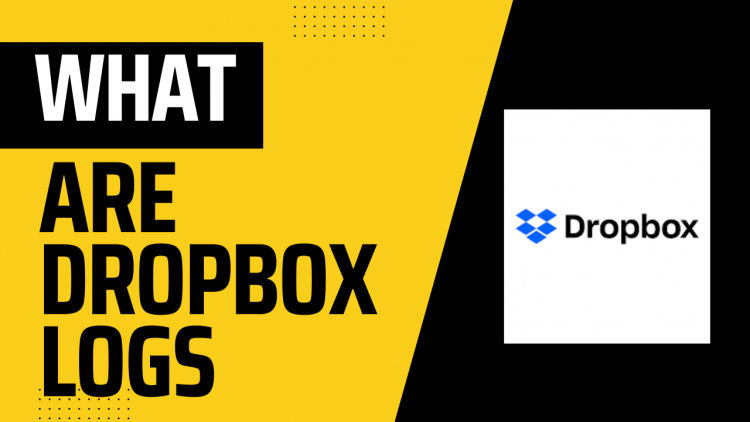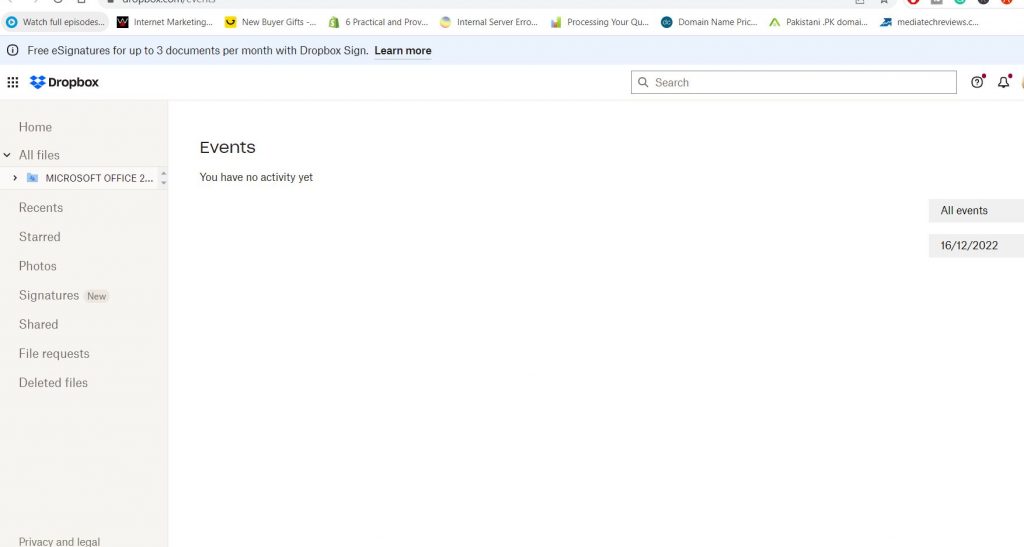Dropbox logs are records of activity or events that occur within a Dropbox account or on the Dropbox service. These logs can include information about file and folder changes, user log-in and logout activity, and other actions taken within the account.
Dropbox logs can be useful for tracking changes to files and folders, monitoring user activity, and troubleshooting issues with the service. They can also be used to help ensure compliance with company policies or legal requirements. Dropbox logs are generally only accessible to the account owner or to administrators with access to the account.
To view Dropbox activity logs, you can access the Dropbox events page on their website or the Dropbox mobile app.
Here’s how to view logs in Dropbox on the website:
- Go to https://www.dropbox.com and sign in to your account.
- Click the “Events” tab in the left-hand sidebar.
- On the Events page, you will see a list of recent events that have taken place in your Dropbox account. These events may include things like file creation, modification, and deletion.
To view logs in the Dropbox mobile app:
- Open the Dropbox app on your mobile device.
- Tap the three lines in the top-left corner to open the main menu.
- Tap “Events” in the main menu.
- On the Events page, you will see a list of recent events that have taken place in your Dropbox account. These events may include things like file creation, modification, and deletion.
How to View Dropbox Personal Event Log
To view the event log for a Dropbox account, you will need to be the owner of the account or an administrator with access to the account. Here’s how you can view the event log for a Dropbox account:
- Go to the Dropbox website and log in to your account.
- Click on your profile picture in the top right corner of the screen, then select “Settings” from the dropdown menu.
- In the left-hand menu, click on “Security.”
- Under the “Security” section, you will see a list of recent events. This list includes information about file and folder changes, a user log-in and logout activity, and other actions taken within the account.
- If you want to view more detailed information about a specific event, click on the event in the list to expand it.
- If you want to filter the events by type or time period, click on the “Filter” button in the top right corner of the screen.
- To download the event log as a CSV file, click on the “Export” button in the top right corner of the screen.
Keep in mind that the event log may not include all activities or events that occur within the account, and some events may be recorded with a delay. Additionally, the event log is only available for accounts on the Dropbox Business or Dropbox Enterprise plan.
How to View Dropbox Activity Log
To view your Dropbox activity log, follow these steps:
- Sign in to your Dropbox account.
- Click on your avatar or initials in the top right corner of the page, and then select “Settings” from the dropdown menu.
- In the left menu, select “Security.”
- Under the “Security” heading, you should see a section called “Activity log.” Click on the “View activity log” button.
- You will be taken to a page showing a timeline of activity on your Dropbox account. You can filter the activity log by date range, activity type, and file or folder name. You can also use the search bar to search for specific activities.
- To view more details about a particular activity, click on the activity in the timeline. This will open a pop-up window with more information about the activity, such as the IP address, location, and device used.
How to View Connected Devices Logs in Dropbox
To view the logs of connected devices in Dropbox, follow these steps:
- Sign in to your Dropbox account.
- Click on your avatar or initials in the top right corner of the page, and then select “Settings” from the dropdown menu.
- In the left menu, select “Security.”
- Under the “Security” heading, you should see a section called “Connected devices.” Click on the “View connected devices” button.
- This will take you to a page showing a list of all the devices that are currently connected to your Dropbox account. The list will include the device type, location, and the last time it accessed your Dropbox account.
- To view more details about a particular device, click on the device in the list. This will open a pop-up window with more information about the device, such as the IP address, device name, and device type.
How to View Team Sharing Logs in Dropbox
To view team sharing logs in Dropbox, you need to be an administrator of the team. If you are an administrator, you can follow these steps:
- Sign in to your Dropbox account.
- Click on your avatar or initials in the top right corner of the page, and then select “Settings” from the dropdown menu.
- In the left menu, select “Security.”
- Under the “Security” heading, you should see a section called “Team activity log.” Click on the “View team activity log” button.
- You will be taken to a page showing a timeline of activity on your team’s Dropbox account. You can filter the activity log by date range, activity type, and file or folder name.
- To view more details about a particular activity, click on the activity in the timeline. This will open a pop-up window with more information about the activity, such as the IP address, location, and device used.
How to View Error Logs in Dropbox
To view error logs in Dropbox, you will need to use a different method than the Events page, as the Events page only displays events related to file activity within your Dropbox account.
One way to view error logs in Dropbox is to use the Dropbox API. The Dropbox API allows you to programmatically access and manages your Dropbox account, including the ability to retrieve error logs. To use the Dropbox API, you will need to have some programming experience and be familiar with the API documentation.
Another way to view error logs in Dropbox is to use a third-party monitoring tool that integrates with Dropbox. There are several tools available that allow you to monitor your Dropbox account for errors and other issues, and some of these tools may provide access to error logs.
Keep in mind that the availability of error logs and the method for accessing them may vary depending on your specific use case and the tools you are using. If you are having trouble accessing error logs in Dropbox, you may need to contact Dropbox support for assistance.
How to View Dropbox Linux Application Log
To view the Dropbox log file on a Linux system, you will need to locate the log file on your system and use a text editor or command-line tool to view its contents. The location of the Dropbox log file may vary depending on your Linux distribution and the version of the Dropbox application you are using.
Here are some general steps you can follow to view the Dropbox log file on a Linux system:
- First, make sure that the Dropbox application is running on your system.
- Open a terminal window and use the
findcommand to search for the Dropbox log file. You can use the following command to search for the log file:
find / -name dropbox.log
This command will search for the log file in all directories on your system. The search may take some time to complete, depending on the size of your system.
- If the
findthe command finds the log file, it will print the full path to the file to the terminal. Make note of this path, as you will need it to view the log file. - Use a text editor or command-line tool to open the log file. For example, you can use the
catcommand to view the contents of the log file in the terminal:
cat /path/to/dropbox.log
Replace /path/to/dropbox.log with the actual path to the log file that you noted in step 3.
- The log file should contain a record of events and messages related to the Dropbox application. You can use this information to troubleshoot any issues you may be experiencing with the application.
Keep in mind that the Dropbox log file may contain sensitive information, so you should be careful when viewing and handling it. If you are having trouble accessing or interpreting the log file, you may need to seek assistance from a system administrator or technical support specialist.
How to Download Activity Logs from Dropbox
To download activity logs for your Dropbox account, you can follow these steps:
- Sign in to your Dropbox account.
- Click your avatar (profile picture or initials) in the upper-right corner of the page and select “Settings” from the dropdown menu.
- In the left sidebar, click “Security“.
- Under “Security“, click the “Download your data” tab.
- Click the “Download your data” button.
- Select the data you want to include in the download and click the “Next” button.
- Choose a file format for the download and click the “Create export” button.
- You will receive an email when your export is ready to download. Click the “Download” button in the email to download the file.
Note: It may take some time to prepare your data for download, depending on the amount of data you have in your account. You can check the status of your export by clicking the “Download your data” tab and looking for the “In progress” or “Ready to download” status next to your export.
FAQ
Can the Dropbox admin see my files?
As a general rule, Dropbox employees are not able to access the content of users’ files unless one of the following conditions is met:
- The user has given explicit permission for an employee to access their files for the purpose of providing technical support or troubleshooting.
- The user has reported an issue or problem with their account and has authorized an employee to access their files in order to investigate and resolve the issue.
- An employee accesses the user’s files as part of an internal audit or investigation into a possible violation of Dropbox’s terms of service.
In all of these cases, the access is temporary and limited to the specific files or folders that are necessary to resolve the issue or complete the audit or investigation. Dropbox employees do not have general access to user’s files and cannot view or download them without a valid reason.
If you are a Dropbox Business admin, you may have the ability to view and access the files and folders within your team. However, you should only do so for legitimate business purposes, and you should always respect the privacy of your team members.
Can Dropbox logs be recovered once lost?
It is possible to recover log files from Dropbox, depending on the specific circumstances. Here are a few options to consider:
- If you accidentally deleted a log file from your Dropbox account and it is still in the trash, you may be able to recover it by going to the trash folder and restoring the file. To do this, click on the “Trash” folder in the left sidebar of your Dropbox account, then click on the file you want to recover and select “Restore” from the options menu.
- If you have a backup of your Dropbox account, you may be able to restore a log file from the backup. Dropbox provides a feature called “Pack-Rat” which allows you to retain all versions of all files in your account, including deleted files, for a specified period of time. If Pack-Rat is enabled for your account, you may be able to retrieve a deleted log file from an earlier version of the file.
- If you have a local copy of the log file on your computer, you can re-upload it to Dropbox by dragging and dropping it into a Dropbox folder or by using the “Upload” button in the web interface.
- If none of the above options is available, it may still be possible to recover the log file using data recovery software. There are several tools available that can scan your computer or other storage devices for deleted files and attempt to recover them. However, these tools are not always successful and may not be able to recover log files that have been overwritten or damaged.
How do I enable log file retention in Dropbox?
To enable log file retention in Dropbox, you will need to use the “Pack-Rat” feature. Pack-Rat allows you to retain all versions of all files in your Dropbox account, including deleted files, for a specified period of time. Here’s how to enable Pack-Rat:
- Sign in to your Dropbox account at www.dropbox.com.
- Click your avatar (profile picture or initials) in the upper-right corner of the page and select “Settings” from the dropdown menu.
- In the left sidebar, click “Pack-Rat”.
- Click the “Turn on Pack-Rat” button.
- Choose a retention period for your files. You can choose to retain all versions of your files for 30 days, 90 days, 180 days, or 1 year.
- Click the “Turn on Pack-Rat” button to confirm your selection.
Note: Pack-Rat is a paid feature that is available as part of certain Dropbox subscription plans. If you do not see the Pack-Rat option in your account settings, it may not be available for your account.
Once Pack-Rat is enabled, all versions of your files will be retained for the specified period of time, including deleted files. You can view and restore deleted files by going to the “Trash” folder in your Dropbox account and selecting the file you want to restore.