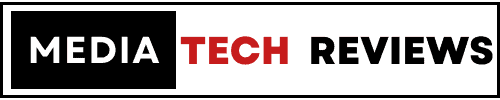Table of Contents
How To Improve Performance on Thin Gaming Laptops
Thin gaming laptops offer the portability and convenience of a traditional laptop with the added power and performance needed to run demanding games. However, maximizing performance on a thin gaming laptop can be a challenge due to the limited space and resources available.
In this article, we’ll explore some tips and tricks for getting the most out of your thin gaming laptop. We’ll cover topics such as optimizing system settings, upgrading hardware, and choosing the right games to play on your machine.
Whether you’re a hardcore gamer or just looking for a laptop that can handle the occasional gaming session, this guide will help you get the most out of your thin gaming laptop.
Tips on How to Improve the Performance of A Thin Gaming Laptop
Here are a few steps to follow:
Optimize Settings
Optimizing system settings is an important step in maximizing the performance of your thin gaming laptop. Here are some specific ways to do so:
- Adjust power settings: You can often improve performance by adjusting the power settings on your laptop. Some options to consider include disabling power-saving modes and setting the maximum processor state to 100%.
- Disable unnecessary services and processes: Many laptops come with a number of pre-installed services and processes that are not necessary for gaming. Disabling these can free up resources and improve performance.
- Fine-tune graphics settings: The graphics settings of your games and applications can have a big impact on performance. You may be able to improve performance by reducing the resolution or turning off unnecessary effects such as shadows and reflections.
- Overclock the processor: Some thin gaming laptops allow you to overclock the processor, which can increase performance at the expense of increased power consumption and heat generation.
- Update drivers: Keeping your drivers up to date can often improve performance, especially for graphics drivers.
Remember to be careful when adjusting system settings, as changing the wrong settings can cause problems or even damage your laptop. It’s always a good idea to make a backup of your system before making any major changes.
Maintaining Your Laptop
Here are some general tips for maintaining and optimizing the performance of your thin gaming laptop:
- Keep drivers up to date: Keeping your drivers up to date can often improve performance, especially for graphics drivers. You can typically download the latest drivers from the manufacturer’s website.
- Clean out dust and debris: Dust and debris can accumulate inside your laptop over time, which can cause overheating and reduced performance. To clean it out, you can use a can of compressed air to blow out the dust, or you can open up the laptop and carefully clean out the internals with a soft, dry cloth.
- Keep the laptop cool: Overheating can cause a thin gaming laptop to slow down or even shut down. To keep your laptop cool, try using a laptop cooler or placing the laptop on a hard, flat surface to allow for proper ventilation.
- Use a reputable antivirus program: Viruses and malware can slow down your laptop and even cause damage to the system. Using a reputable antivirus program can help protect your laptop from these threats.
- Avoid multitasking: Running multiple programs at the same time can slow down your laptop. If possible, try to close unnecessary programs when gaming to free up resources.
- Defragment the hard drive: Over time, the files on your hard drive can become fragmented, which can slow down access to them. You can use the built-in disk defragmenter tool to defragment your hard drive and improve performance.
By following these tips, you can help ensure that your thin gaming laptop stays fast and efficient over time.
Adjust Power Settings
To adjust the power settings on a laptop, follow these steps:
- On the Start menu, click Control Panel.
- In the Control Panel, click System and Security.
- In the System and Security window, click Power Options.
- In the Power Options window, you will see a list of predefined power plans. You can choose one of these plans or create a custom plan by clicking the “Create a power plan” link on the left side of the window.
- To adjust the settings for a power plan, click the plan name and then click the “Change plan settings” link.
- In the Edit Plan Settings window, you can adjust the various settings for the plan, such as the display and sleep times, as well as the power options for when the laptop is running on battery or plugged in.
- When you are finished adjusting the settings, click the “Save changes” button.
Keep in mind that the specific options and settings available will depend on your laptop and the version of Windows you are using.
Overclock the CPU
Overclocking a thin gaming laptop can potentially improve its performance, but it can also increase the risk of hardware damage and shorten the lifespan of the laptop. Overclocking involves running the processor at a higher speed than it was designed for, which can generate more heat and put additional stress on the hardware.
If you decide to overclock your thin gaming laptop, it’s important to be careful and follow proper safety precautions. This includes using a good cooling system and monitoring the temperature of the laptop to make sure it doesn’t get too hot. It’s also a good idea to start with a small overclock and gradually increase the speed to see how the laptop handles it.
Keep in mind that overclocking is not for everyone, and it may not be worth the risk for some users. It’s always a good idea to do some research and weigh the potential benefits and drawbacks before deciding whether or not to overclock your laptop.
Conclusion
In conclusion, thin gaming laptops offer a great balance of portability and performance, but maximizing that performance can be a challenge. By following the tips and techniques outlined in this article, you can get the most out of your thin gaming laptop and enjoy smooth, seamless gameplay on the go.
Whether you’re looking to optimize system settings, upgrade hardware, or simply maintain and optimize your laptop, these strategies will help you get the best performance possible from your thin gaming machine.