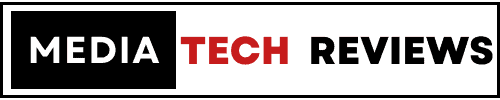Table of Contents
How To Fix The Lenovo Active Pen 2
Introduction
Is your Lenovo Active Pen 2 not working? Its a pretty common issue to occur, but there’s no need to worry about it. There’s nothing wrong with the pen itself. All you need to do is to follow these steps to troubleshoot the problem.
How To Fix The Lenovo Active Pen 2
If your Lenovo Active Pen 2 is not working, there are several steps you can try to troubleshoot the issue:
- Battery: Make sure the pen’s battery is charged and replace the battery if necessary.
- Pen tip: Make sure the pen tip is not damaged or worn out, as this can affect the pen’s performance. If the pen tip is damaged, you can replace it with a new one.
- Pen settings: Make sure the pen is enabled and configured correctly in your device’s settings. On a Windows 10 device, go to the “Pen & Windows Ink” settings to check the pen’s configuration.
- Restart your device: Try restarting your device to see if that resolves the issue.
- Update the pen’s firmware: If you are using an older version of the pen, it may be worth checking to see if there are any available firmware updates. Updating the firmware can sometimes resolve issues with the pen.
- Check for compatibility: Make sure the pen is compatible with your device. Some Lenovo Active Pen models are only compatible with certain Lenovo devices.
- Hardware issues: If none of the above steps helps, it is possible that there may be a hardware issue with the pen or your device. In this case, you may need to contact Lenovo support for further assistance.
Reasons Why Lenovo Active Pen 2 Goes Bad
There are a few potential reasons why a Lenovo Active Pen 2 might go bad. Some possible causes include:
- Physical damage: If the pen has been dropped or otherwise subjected to physical trauma, it could malfunction or stop working altogether.
- Battery issues: The Lenovo Active Pen 2 uses a battery to power its functions, and if the battery is old or damaged, it could cause the pen to stop working.
- Connection issues: If the pen is not properly paired with your device or if there are issues with the Bluetooth connection, it could cause the pen to malfunction.
- Software issues: If the necessary drivers or software are not properly installed on your device, it could cause the pen to stop working.
If you are experiencing issues with your Lenovo Active Pen 2, it is a good idea to try troubleshooting the problem by checking for physical damage, replacing the battery, and making sure that the pen is properly paired and connected.
If those steps don’t resolve the issue, you may need to update the drivers or software on your device. If the problem persists, it may be necessary to contact Lenovo for further assistance.
Lenovo Active Pen 2 Bluetooth Not Working
If your Lenovo Active Pen 2’s Bluetooth connection is not working, there are several steps you can try to troubleshoot the issue:
- Check the Bluetooth settings: Make sure Bluetooth is enabled on your device and that the pen is paired correctly. On a Windows 10 device, go to the “Bluetooth & other devices” settings to check the pen’s pairing status.
- Restart your device: Try restarting your device to see if that resolves the issue.
- Update the pen’s firmware: If you are using an older version of the pen, it may be worth checking to see if there are any available firmware updates. Updating the firmware can sometimes resolve issues with the pen’s Bluetooth connection.
How Do I Activate My Lenovo Active Pen?
To activate your Lenovo Active Pen, follow these steps:
- Install the pen’s battery: The pen should come with a small battery that you need to install before you can use it. Follow the instructions provided with the pen to install the battery.
- Pair the pen with your device: Depending on the model of your pen, you may need to pair it with your device via Bluetooth. To do this, go to your device’s Bluetooth settings and follow the prompts to pair the pen.
- Enable the pen: Once the pen is paired with your device, you may need to enable it in your device’s settings. On a Windows 10 device, go to the “Pen & Windows Ink” settings and make sure the pen is enabled.
- Test the pen: Try using the pen to see if it is working properly. If you are having trouble using the pen, check the pen’s settings to make sure it is configured correctly. You may also need to update the pen’s firmware if you are using an older version.
- Contact Lenovo support: If you are still having trouble activating your pen, you may need to contact Lenovo support for further assistance. They can help troubleshoot the issue and determine the cause of the problem.
Best Settings for Lenovo Active Pen 2
The Lenovo Pen 2 is an active stylus designed for use with certain Lenovo devices. It can be used to write, draw, and navigate on the screen with precise control.
To use the Lenovo Pen 2, you will need to make sure that it is properly paired with your device and that the necessary drivers and software are installed. You may also need to adjust the settings on your device to optimize the use of the pen. Here are some general suggestions for getting the most out of your Lenovo Pen 2:
- Calibrate the pen: If the pen is not accurately tracking your movements on the screen, you may need to calibrate it. To do this, go to the “Pen and Touch” settings on your device and follow the prompts to calibrate the pen.
- Adjust the pen pressure sensitivity: Many Lenovo devices allow you to adjust the pen pressure sensitivity, which can be helpful if you are using the pen for drawing or artistic purposes. You can adjust this setting in the “Pen and Touch” settings on your device.
- Customize the pen’s buttons: The Lenovo Pen 2 has two buttons that can be customized to perform various actions. You can set these buttons to do things like erase, right-click, or open specific apps. You can customize the buttons in the “Pen and Touch” settings on your device.
- Use the pen to navigate: The Lenovo Pen 2 can be used to navigate through your device just like a mouse. You can use the pen to tap, swipe, and drag items on the screen.
- Try different pen tips: The Lenovo Pen 2 comes with several different pen tips that you can use to vary the feel and accuracy of the pen. Experiment with different pen tips to find the one that works best for you.